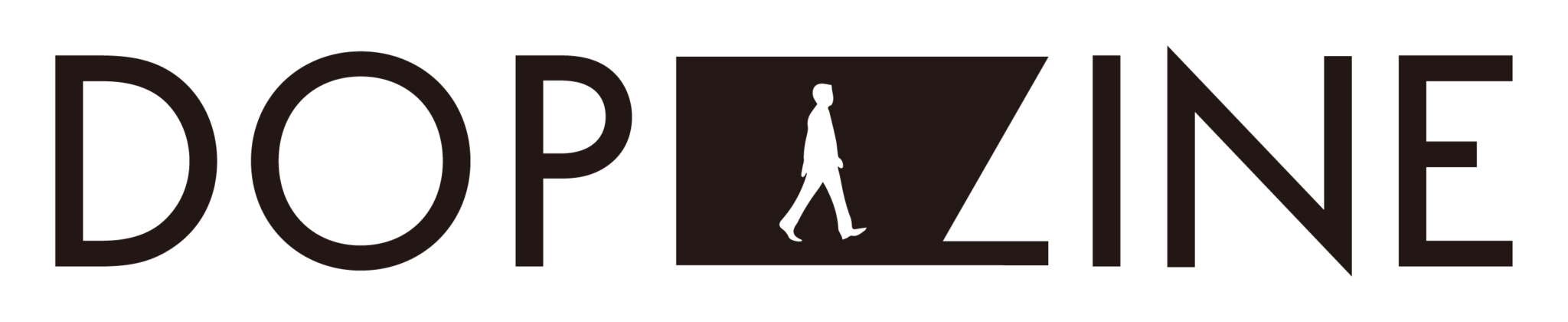【Photoshop】逆光フィルターを使ったワンランク上のクオリティに仕上げるレタッチ方法

こんにちは、Kenです。
本記事ではphotoshop(以下Ps)に標準搭載されている逆光フィルターの使い方と、この機能を使って簡単にワンランク上の写真に仕上げる方法をご紹介します。
逆光フィルターとは
逆光フィルターはPsに標準搭載されている機能で、簡単に言えば逆光時の撮影で稀に写りこむフレアやゴーストを簡易的にシュミレーションする機能のことです。
言葉で説明しても難しいと思うので、実際にどんなものなのか解説します。

Psを起動してメニューバーにあるフィルターをクリックします。
フィルター→描画→逆光で逆光フィルターのメニューが開きます。
筆者のPsはCS5なのでとても古いのですが、最新バージョンでも使い方は基本的に同じです。
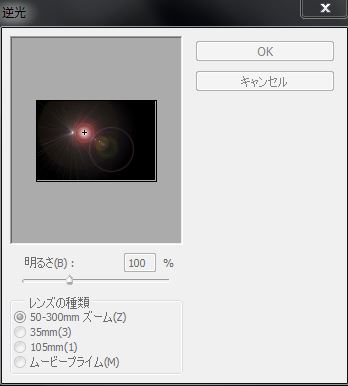
逆光フィルターの画面を開くと、こんな感じです。
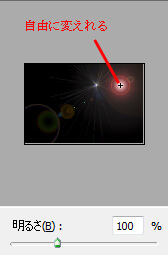
使い方は簡単で、上の黒い画面内でマウスのカーソルを動かすと太陽の方向を変えることができます。
下の明るさパラメータで光の強さを変えます。
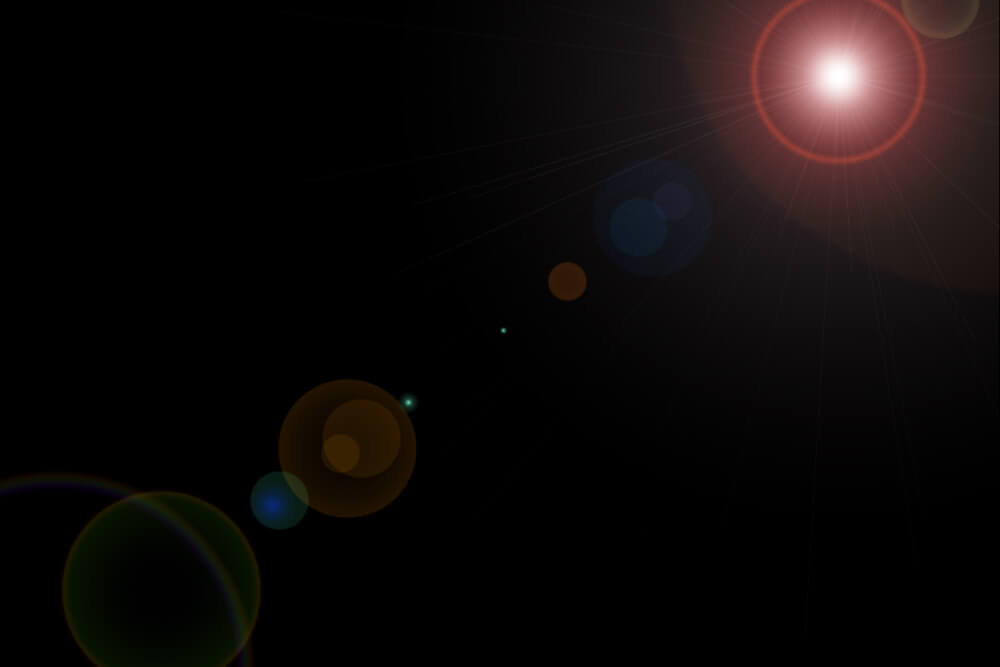
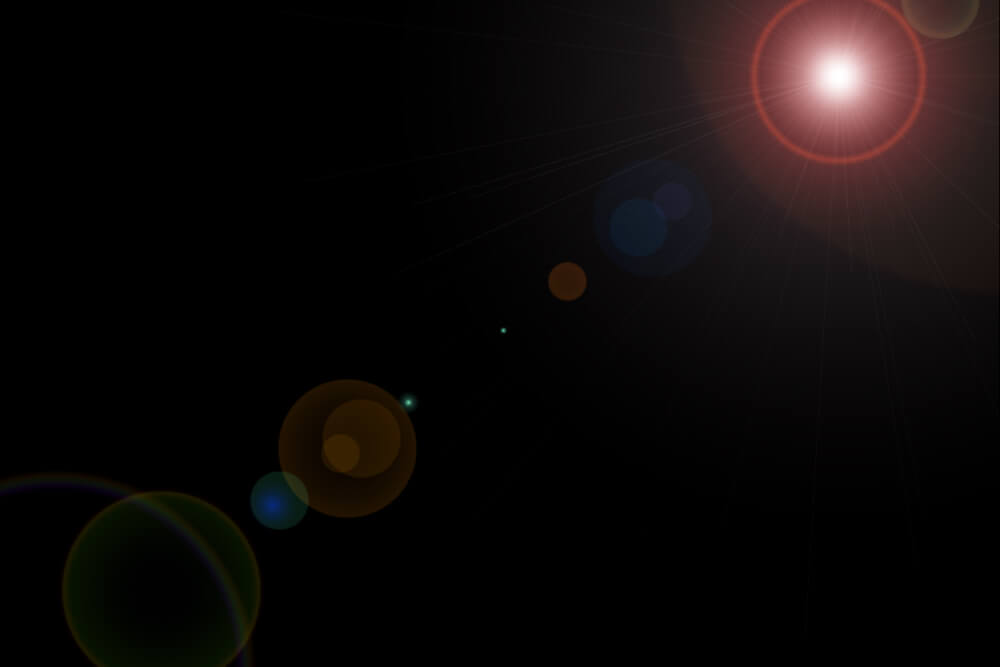
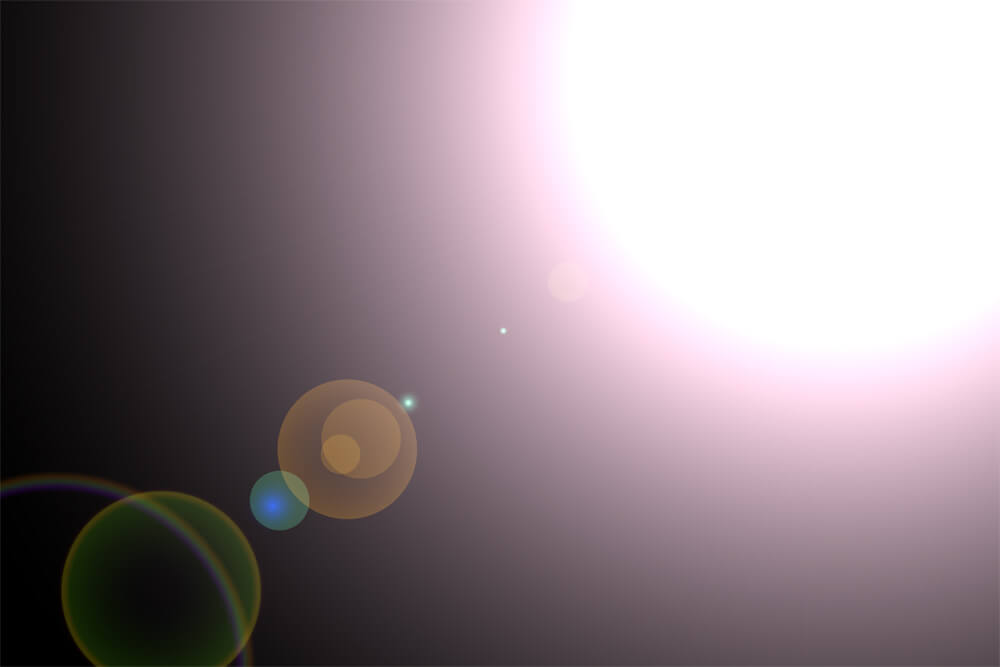
レンズの種類では以下の4つのタイプを選択できます。私が良く使うレンズは50-300ズームと105mmです。
・50-300mmズーム
・35mm
・105mm
・ムービープライム
それぞれ実際にどのような光になるのか試してみてください。
逆光フィルターの使い方
具体的に逆光フィルターの使い方をご説明します。
新規レイヤー作成→レイヤーを黒で塗りつぶす→逆光フィルター適用→スクリーンモードで写真に重ねる。
この流れになります。
まずは新規レイヤーをつくり、黒で塗りつぶしてください。
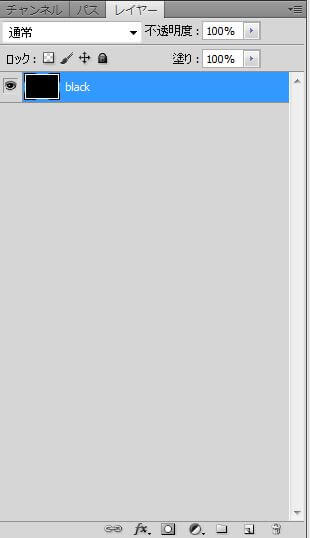
次にフィルター→描画→逆光で逆行フィルターを適用させます。
これで素材が完成しました。

今回は以下の写真に重ねてみます。

さきほど作成したblackレイヤーをスクリーンで重ねてみます。
このように、雨上がりの晴れの日に逆光で撮ったような写真が完成しました。

どのように自分の写真に生かすのか?(応用例)
基本的な使い方が分かったところで、実際に逆光フィルターをどのように生かしていくのか?
応用編として以下の写真を使って実践していきます。
こちらが撮って出しの夕方ごろ逆光時での写真です。後ろの建物にさえぎられているため光が非常に弱いです。


現像後の状態でも十分に感じるかもしれませんが、今回はこの写真に逆光フィルターを適用して、どのように変わるのか試してみます。
前の項で説明したように、新規レイヤー作成→黒く塗りつぶしで逆光レイヤーを作成します。
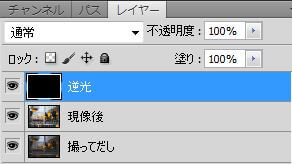
太陽の方向は実際の方向と合わせて左上から、明るさ175%、レンズは50-300mmズームを選択しました。
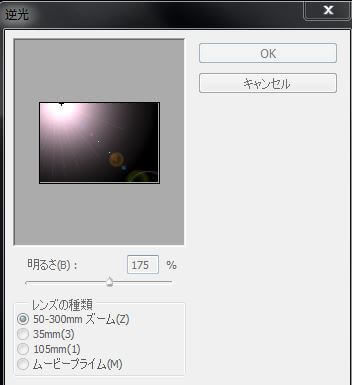
できた素材がこちら。この素材をスクリーンで重ねます。
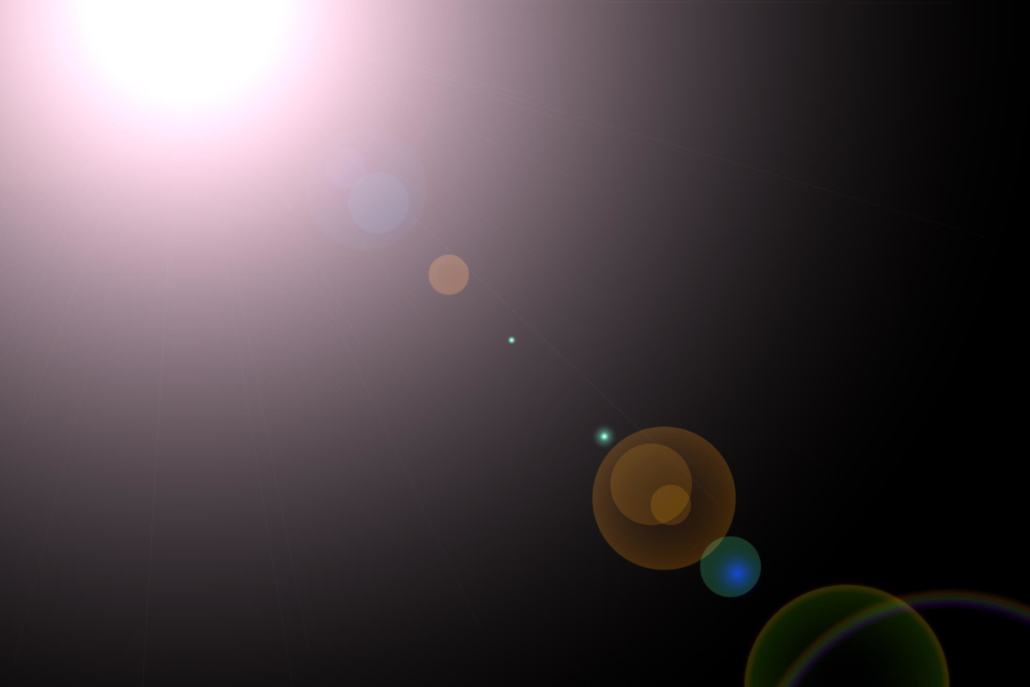
そのままスクリーンで重ねると、すこし明るさが強い気がします。右下のゴーストも気になります。

逆光レイヤーの不透明度を80%にして、レイヤーマスク機能を使ってゴーストを弱めました。

さらに雰囲気をだすために、逆光レイヤーを複製してソフトライトで重ねます。
ソフトライトで重ねると、逆光フィルターの明るい部分は明るくなり、暗い部分は暗くなります。
最後に、トーンカーブですこし明るさを調整して完成です。
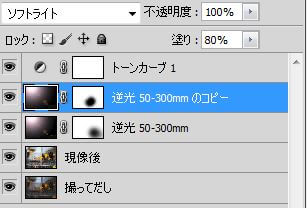

いかかでしたでしょうか。撮って出しと比べるとだいぶ雰囲気が変わったと思います。
簡単に雰囲気を変えれますので皆さんも是非ご活用してみてください。

現在250名以上参加中です! 詳細を見る